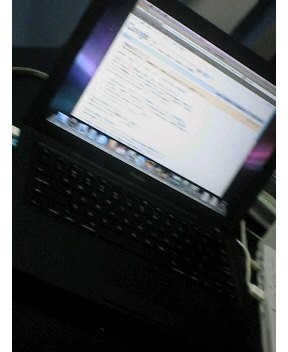KeyRemap4MacBookをインストールしてみた
KeyRemap4MacBookとは
これは Mac OS X 向けのキーボードリマッパーです。
http://www.pqrs.org/tekezo/macosx/keyremap4macbook/document.html.ja
単純なキー配列の変更はもちろん、Emacs モードや SandS (Space and Shift) モードなどの強力なリマップもサポートしています。
Windowsにおける窓使いの憂鬱的なポジションでしょうか。
MacBookのキーボードに、それ程不満があるわけではないのですが、あえて言えばカーソルキーが遠い点がマイナス。
今までHHK Proを常用していたので、カーソルキーに触るたびにホームポジションから外れることに意外とストレスを感じていました。
そんな中で知ったのがKeyRemap4MacBookです。
最新版の4.0.0では、HHKユーザ用に
| Fnキー + ; | 左キー |
| Fnキー + [ | 上キー |
| Fnキー + ' | 右キー |
| Fnキー + / | 下キー |
というマッピングが追加され、今の僕にピンポイントなソフトウェアです。
インストール
- http://www.pqrs.org/tekezo/macosx/keyremap4macbook/index.html.jaからダウンロード
- 現時点で最新版は、KeyRemap4MacBook-4.0.0.pkg.tar.gz
- tar -zxvfで解凍する
- 解凍したKeyRemap4MacBook-4.0.0.pkgファイルを実行
- インストーラの指示通りに進める
アンインストール
アンインストールする場合は、ターミナル上で次を入力する。
$ sudo /Library/org.pqrs/KeyRemap4MacBook/extra/uninstall.sh
システム環境設定
システム環境設定のその他に、KeyRemap4MacBookが追加されているので設定。
- For HHK (Happy Hacking Keyboard) Users
- Enable HHK cmpatible Arrow Key Modeにチェック
これで、Fnキー + 「; [ ' /」でカーソルキーの入力ができるようになります。
でもこれだけでは、不十分。
MacBookは、Fnキーが左にあるのでカーソルキーを入力するには、両手が必要になってしまう。
(HHK Proは、右にあったので片手で入力できた)
だから、次のようようにして、あまり使わなそうな右OptionキーをFnキーに割り当ててみました。
- Remap Option_R Key
- Option_R to FNにチェック
しばらくこれで試してみる。
Macのセキュリティソフト
Macのセキュリティ
よくMacは、ウィルスが存在しないから、セキュリティソフトは不要なんて言われてる。
でも、ホントにそうなのかな?
最近は、シェアが増えてきたし、考え方自体も危険だと思う。
だから、セキュリティソフトを導入してみようと思う。
...というのは、建前。
ホントは、会社にMacBookを持ち込むのに、セキュリティソフトの導入が義務付けられていたからなんだけどね。
どんなソフトがあるのかな
とりあえず、ネットで調べてみると、大体次のようなラインナップ。
- Norton AntiVirus for Macintosh Ver.11.0 (10,290円)
- VirusBarrier X4 for MacOS X 日本語版 (8,980円)
- http://www.amazon.co.jp/VirusBarrier-X4-MacOS-X-%E6%97%A5%E6%9C%AC%E8%AA%9E%E7%89%88/dp/customer-reviews/B000E3LKQ6/ref=cm_cr_dp_all_helpful?ie=UTF8&customer-reviews.sort%5Fby=-SubmissionDate&coliid=&showViewpoints=1&customer-reviews.start=1&qid=1208082571&sr=8-1&colid=#customerReviews
- Macのソフト専門の会社が作ってるらしく、対応も結構早いらしい。あとスキャンも軽いみたい
- VirusScan For Macintosh8.6
- Clamav
- http://clamav-jp.sourceforge.jp/
- http://www.clamxav.com/
- GPLで公開されているフリーのソフトウェア。Mac用のGUIとしてClamXavがある
さて、何を導入するか
Windowsでノートン先生を愛用していることもあって最初に導入を考えていたけど、あまりの酷評にちょっと見送り。
その他の有償ツールも値段が高いし、決め手に欠けるなぁ。
そんな中、目に止まったのはフリーのClamav。
ClamXavというGUIだけでなく、ClamXav Sentryを使えば、特定フォルダを常駐してウィルスを検出してくれる。
べ、別にお金をケチったわけじゃないけど、無償だし、オープンソースだし、ネットの評判も良いみたいなんでとりあえず試してみる。
環境設定
- [感染ファイルの隔離先]のチェックを外す
- 勝手にファイルを移動して欲しくないので
- [メールをスキャン]のチェックを外す
- mbox形式のメールは使わないけど、念のため
- 監視するフォルダに「ホームディレクトリ」を追加
Clamavの実力を見てみる
さすがに、ウィルス対策ソフトとなると、その働きっぷりに妥協することはできない。
正しくウィルスを検出してくれるか調べてみる。
Clamav本家のソースコードには、テスト用のウィルスが添付されているので、それを検出してみる。
- [スキャン対象を選択...]でホームディレクトリを選択
- [スキャン開始]
- なんとかスキャンが始まる
- ただしく検出する
起動時にゴタゴタしたけど、検出は成功しているみたい
しかし、更新ログをみると
SECURITY WARNING: NO SUPPORT FOR DIGITAL SIGNATURES
とか
WARNING: Your ClamAV installation is OUTDATED!
とか出てるし。
前者のは、電子署名の真正性が確認できないと言っているので、セキュリティソフトとして致命的かもしれない。
う〜ん、とっても地雷な雰囲気...。
Clamav Sentryを使ってみる
ちゃんと動いているみたい。
でも、数分するとプロセスごと落ちる...。
ネットで調べてみると、どこでも同じような症状がでているらしい。
おまけにClamXav Sentry Keeper(http://homepage.mac.com/yuji_okamura/iblog/DotMac/Tips/C1181169702/E20060423055554/index.html)なんてソフトウェアまである。
落ちること前提ですか...。
無難にVirusBarrierにしておけば良かったかも。
MacPortsをインストール
インストール
- http://svn.macports.org/repository/macports/downloads/からdmgをダウンロード。
- dmgをマウント
- インストーラを実行、指示通りに進める
インストール後の設定
.zshrcに次の環境変数を追加
export PATH=/opt/local/bin:/opt/local/sbin/:$PATH export MANPATH=/opt/local/man:$MANPATH
MacPortのプログラムとパッケージ情報を更新。
sudo port -d selfupdate sudo port -d sync
Firefoxのインストールと設定
さてさて、MacBookへのインストール第1段としてFirefoxを入れてみましたよ。
Windows、Ubuntu、Macと環境を選ばないし、便利な拡張が多いのがステキです。
でもそれ以上に、Firebugの存在が大きいかな。
JavaScriptの開発をしている身としては、彼無しの環境なんて考えられませんよ。
Firefoxのインストール自体は何度もやっているんだけど、毎回、過去の設定を忘れるので困っちゃいます。
今後のメモ代わりにまとめておくよ。
インストール
- http://www.mozilla-japan.org/からdmgをダウンロード
- 勝手にマウントされるのでFirefox.appをアプリケーションフォルダにコピー
設定 ([Firefox] > [環境設定...])
一般
- 起動
- Firefoxを起動するとき
- 「ホームページを表示する」 -> 「空白ページを表示する」
- Firefoxを起動するとき
- ダウンロード
- 「次のフォルダに保存する」 -> 「ファイルごとに保存先を指定する」
プライバシー
- プライバシー情報
- Firefoxの終了時にプライバシー情報を消去する
- オフ -> オン
- プライバシー情報を消去する前に確認する
- オン -> オフ
- Firefoxの終了時にプライバシー情報を消去する
アドオン
やっぱりFirefoxの神髄は、アドオンですよね。
定番ばかりだけど、次のアドオンをインストール。
- Tab Mix Plus
- FireGestures
- Download Statusbar
- Greasemonkey
- Auto Copy
- Firebug
Tab Mix Plusの設定 ([ツール] > [Tab Mix Plusのオプション])
リンク
- JavaScriptポップアップの設定
- 「サイズ指定されたポップアップを許可」 -> 「すべてのポップアップをタブに開く」
- シングルウィンドウモードを有効
- オフ -> オン
イベント
- タブを開く
- 新しいタブを現在のタブの直後に開く
- オフ -> オン
- 新しいタブを現在のタブの直後に開く
- 以下を新しいタブに読み込む
- オンにするもの
- ブックマーク
- ブックマークグループ
- 検索バー
- 履歴
- オフにするもの
- ロケーションバー
- (開発時にパラメータを切り替えながら頻繁に開くから、同じタブに開いたほが便利)
- オンにするもの
- タブのフォーカス
- オンにするもの
- リンクから開いたタブ
- ロケーションバー
- 検索バー
- 「新しいタブ」コマンドで開いたタブ
- オフにするもの
- 新しいウィンドウに開くはずだったタブ
- ブックマーク/履歴から開いたタブ
- (適当に、リンクをタブでまとめて開いて、後からゆっくり読みたいんだもん)
- オンにするもの
- タブを閉じる
- 現在のタブを閉じたとき、フォーカスを
- 「リンク元のタブまたは右の」 -> 「直前にフォーカスしていた」
- 現在のタブを閉じたとき、フォーカスを
表示
- タブバー
- アイテム表示
- すべてオフ
- タブが一つしか開いていない場合、タブバーを隠す
- オン -> オフ
- 一段におさまらない数のタブを開いた場合、タブバーを
- 「スクロース可能にし、ボタンを表示」 -> 「多段表示にする」
- バーの最大表示段数
- 3 -> 5
- アイテム表示
- タブ
- ハイライト
- 現在のタブ
- オフ -> オン
- 現在のタブ
- ハイライト
マウス
- タブをダブルクリックした時に、「タブを再読み込み」するようにする
- タブをShift+クリックした時に、「タブを閉じる」ようにする
セッション
- Firefox内蔵のセッション復元機能を使用する
- オン -> オフ
Greasemonkeyのユーザスクリプト
これもまた定番ばかりです。
LDRizeはMiniBufferに依存しているので、MiniBufferを優先してインストールすることに注意。
- AutoPagerize
- LDRize
- http://userscripts.org/scripts/show/11562
- 次のMiniBufferに依存しているので、そちらを先にインストールする
- MiniBuffer
まとめ
一通りの作業が完了。
カスタマイズが沢山できるのはいいけど、インストールの度にこれだと面倒だなぁ。
Firefoxの設定やアドオンをまとめて移行してくれるツールとかあれば便利なのに...。
って、知らないだけで普通にありそうだ。
MacBook(黒)を本日買ってしまいました♪
渋谷のアップルストアへ
今日買うことは以前から決めていたので、退社して真っ先にアップルストアへ。
店内はオシャレな感じで、田舎者の自分はちょっと尻込みしちゃいましたよ。
店員さんの対応は、親切で丁寧♪
でも、必死に.Macと保証の延長を奨めてきたのには驚いた。
すぐ買って帰るつもりだったけど、
キーボードを英字配列にするには、取り替え作業に30〜60分掛かるみたい。
よって、近くのマクドナルドで待機。
約45分後、めでたくMacBookを受けとりました♪